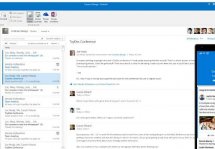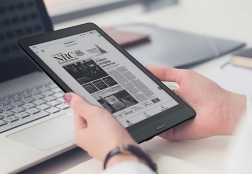Как синхронизировать Microsoft Outlook с календарем Google
Статьи и Лайфхаки
Но как синхронизировать Outlook с календарем Google? И по какому принципу осуществляется перенос интересующих нас данных? Попробуем в этом разобраться.
Как добавить новые события
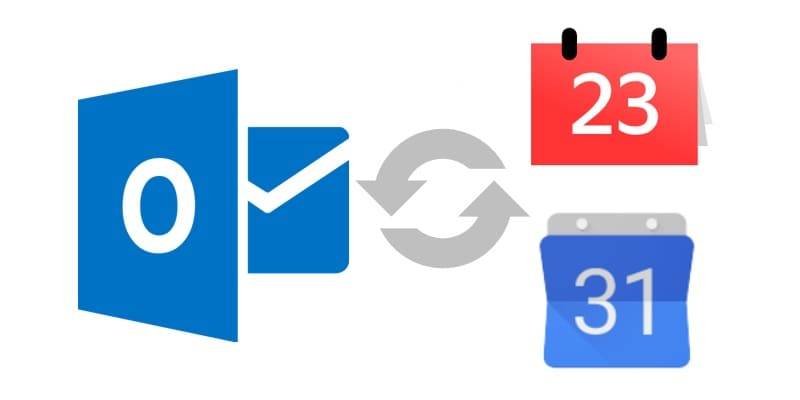
Для начала разберёмся, как добавить события из календаря Microsoft в почтовую службу Outlook.
- Для этого открываем календарь, и справа от своего профиля находим значок меню.
- Нажимаем на него и выбираем пункт, отвечающий за открытие общего доступа.
- Переходим в данные Google-календаря и в нижней части находим опцию «iCal».
- Нажимаем на неё, после чего нам открывается новое окно. В нём находим и копируем ссылку получения доступа к нашему календарю.
- Теперь открываем календарь службы Outlook и ищем вверху кнопку импорта. Открывается новая страница. Справа выбираем пункт «Подписаться».
- В строку URL вставляем скопированную нами ссылку получения доступа к Google. Можно переименовать его, сменить символ, цвет и т.д. Жмём «Подписаться».
- Спустя некоторое время начнётся импорт нашей информации в Outlook из Google. Обычно это происходит через несколько часов.
- Отныне уведомления будут видны в web-версии календаря и версии программы Outlook для офиса. Если на нашем мобильном устройстве установлена платформа Windows Phone, они также будут появляться там.
Владельцам устройств на базе Windows Phone также полезно будет узнать о том, что для синхронизации почты и контактов проделывать указанные выше манипуляции совершенно не обязательно.
Достаточно зайти в настройки и добавить там учётную запись Google, не забыв отметить то, какая именно информация нас интересует.
Перенос данных в Gmail

Предположим, у нас уже имеется почтовый ящик на Gmail.
- Чтобы добавить туда ещё один аккаунт, заходим в настройки (значок шестерёнки) и выбираем пункт, который отвечает за настройки почты.
- Открывается новое окно. Там мы переходим во вкладку пересылки и IMAP/POP. Нажимаем опцию «Добавить адрес пересылки».
- На указанный почтовый адрес приходит код, при помощи которого мы подтверждаем то, что это наш адрес.
- Код копируем в поле нового адреса и подтверждаем свои действия.
- Теперь Gmail принимает письма и с только что добавленного электронного ящика.
- В первую очередь мы включаем IMAP, благодаря которой будет возможна синхронизация и перенос информации. Этот протокол можно найти во вкладке, указанной выше («Пересылка и IMAP/POP»).
- Далее открываем нашу службу Outlook и переходим в меню настройки учётных записей через «Сервис». Нажимаем «Создать».
- Первая же открывшаяся страница запросит информацию о нашем почтовом адресе. Оставляем всё по умолчанию и нажимаем «Далее».
- После этого заполняем параметры для работы с Gmail вручную. Вводим своё имя, пароль, имя пользователя (адрес Gmail), почтовый адрес (он же), почтовые сервера (imap.gmail.ru везде) и тип учётной записи IMAP.
- Выбираем «Другие настройки». Тут мы переходим во вкладку «Дополнительно» и устанавливаем виды шифрованного подключения (SSL для IMAP и TLS для SMTP) и номера портов (993 для IMAP и 587 для SMTP).
- Нажимаем «ОК» > «Готово». Если логин и пароль были введены корректно, произойдёт подключение почтовой службы Outlook к Google и копирование данных.
К примеру, мы хотим перенести входящие письма, нажимаем Ctrl+А (кнопка «Выделить всё»), после чего просто перетаскиваем то, что нам нужно. Тут же начнётся синхронизация, и вся почта будет уже в Gmail.
Подписывайтесь на нас в Telegram и ВКонтакте.
Прочитало: 97 620 человек