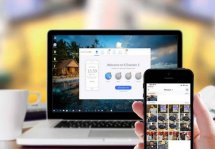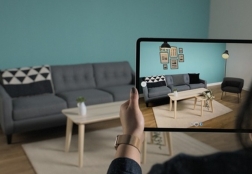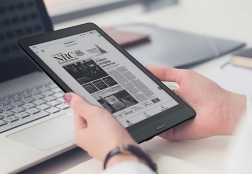Как перенести фото из iPad на компьютер: инструкция
Статьи и Лайфхаки
Однако о том, как перенести фото из iPad на компьютер, знает не каждый. Попробуем разобраться в том, как их можно импортировать.
Инструкция по переносу снимков на Mac
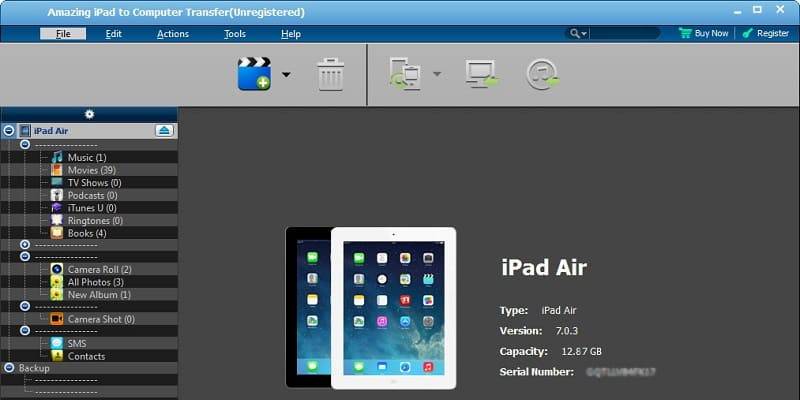
Если мы пользуемся компьютером фирмы Apple, то сможем импортировать снимки при помощи приложения iPhoto.
- Для этого подключаем планшет и запускаем программу.
- Далее ждём, пока появятся фотографии.
- Нажимаем меню «Импортировать все».
- Если мы хотим перенести лишь несколько снимков, нам потребуется опция «Импортировать выбранные».
- По окончании импорта появится окно, где будет предложено удалить исходники из альбома под названием «Фотоплёнка».
При желании отмечаем пункт удаления снимков из камеры после их переноса. Это помогает сократить время резервного копирования, а также увеличить объём папки «Фотоплёнка». Подтверждаем свои действия и нажимаем «Загрузить все».
Переносим снимки на Windows

Если мы пользуемся системой Windows 8, следует выполнить следующие действия.
- Подключаем планшет к ПК, помещаем курсор в верхний правый угол и нажимаем изображение увеличительного стекла.
- Вводим слово «Компьютер» и нажимаем «Ввод».
- Далее нажимаем правой клавишей мыши по логотипу планшета и выбираем пункт импорта фотоснимков.
- После этого нажимаем ссылку «Дополнительные параметры».
- Рядом с полем импорта находится кнопка «Обзор». Нажимаем её и выбираем папку, куда хотим перенести снимки.
- По умолчанию они импортируются в «Мои изображения».
- По желанию также можем отметить пункт, отвечающий за удаление снимков после переноса.
- После настройки параметров подтверждаем свои действия. Выбираем кнопку импорта.
- По окончанию переноса система отобразит снимки. Если какие-либо фотографии не были перенесены, их можно импортировать, воспользовавшись проводником или программой под названием «Фотоальбом Windows Live».
Подключаем планшет к ПК. Если открывается автозапуск, выбираем пункт импорта при помощи Windows и настраиваем параметры.
Иногда диалоговое окно импорта открывается сразу же. Нажимаем кнопку «Обзор» и выбираем папку, куда желаем перенести снимки. По умолчанию они переносятся в «Мои изображения».
После настройки параметров подтверждаем свои действия и выбираем меню «Импорт». Появится окно, где будет отображён процесс переноса снимков.
В самом конце откроется программа «Фотоальбом Windows». Перенесённые фотографии можно будет найти в пункте «Недавно импортированные».
Если мы пользуемся системой Windows XP, нам следует знать о том, снимки можно будет скопировать непосредственно с самого планшета через «Мой компьютер». Также можно попробовать воспользоваться мастером работы с камерой.
Подписывайтесь на нас в Telegram и ВКонтакте.
Прочитало: 41 984 человек