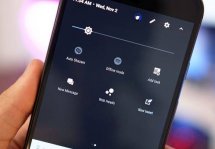Замена рабочего стола для Android: как это делается
Статьи и Лайфхаки
Это самое первое, что видит пользователь, включая смартфон. А приложение, которое руководит его организацией– launcher. То есть это, по сути, и есть рабочий стол для Android. То есть для замены рабочего стола пользователь должен заменить лаунчер.
Какие бывают рабочие столы
Лаунчеров для андроид огромное множество. В том политика Android, чтобы каждый пользователь имел большой выбор и широкий доступ к настройкам устройства по своему вкусу. Вот некоторые:
- Apex Launcher
- Nova Launcher
- Launcher Pro
- Nemus Launcher
- Holo Launcher
Как установить новый рабочий стол поверх старого
Разумеется, на всех новых девайсах с Android уже стоит какой-то определенный лаунчер. Как правило, в стартовый лаунчер производитель добавляет еще свое ПО. И лишь компания Google выпускает чистый андроид без лаунчера.Это делается специально для того, чтобы изначально не привязывать пользователя к какому либо виду рабочего стола. Но сменить лаунчер довольно легко. Для этого необходимо:
- Скачать с Google лаунчер по своему вкусу.
- Установить на своем устройстве с Android.
- Зажать «Домой».
- Выбрать «По умолчанию».
Как полностью сменить лаунчер

Полная замена возможна только при наличии root-доступа, потому, что необходимо редактировать system/app. Итак:
- Сначала нужно получить рут-права для андроида.
- Затем скачать нужный лаунчер в формате apk и положить его в системную папку.
- Установить ему необходимый уровень прав (такие же, как и у других приложений в данной папке).
- Выбрать Home.
- По умолчанию установить новый лаунчер.
- Перезагрузить телефон.
- Зайти в system/app и удалить оттуда старый launcher.
- Затем в data/dalvik cashe и data/data удалить все остатки от старого.
- Перезагрузить устройство и наслаждаться новым рабочим столом, пока не надоест.
Подписывайтесь на нас в Telegram и ВКонтакте.
Прочитало: 38 764 человек