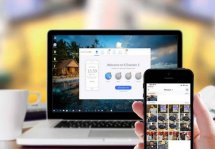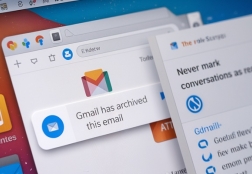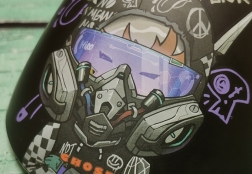Как скопировать фотографии на iДевайс: известные способы
Статьи и Лайфхаки
К примеру, оказывается, что пользователь не знает, как скопировать фотографии на iДевайс, думая, что их можно просто перенести с ПК.
Действительно, мобильное устройство на базе iOS распознаётся нашим настольным компьютером как медиа, с него можно скопировать изображения и так далее, однако перенести фото с компьютера на смартфон уже нельзя.
Как же быть в подобной ситуации? Попробуем в этом разобраться.
Способы копирования на примере iPhone

Существует как официальный, так и негласный способ переноса изображений с настольного компьютера на смартфон. Для начала рассмотрим официальный способ копирования.
- Сперва подготовим все те фотографии или видеофайлы, которые желаем перенести. На данном этапе нам не потребуется ничего конвертировать.
- Вместо этого просто поместим всё в отдельную папку и вынесем её на рабочий стол ПК (или же просто хорошо запомним путь к нашей папке).
- Подключаем мобильный аппарат к компьютеру через USB-кабель и открываем программу iTunes. В нашем примере это приложение обновлено до последней версии. В конце статьи можно почитать о том, как это сделать, если версия iTunes – 10-ая или даже ниже.
- После запуска программы заходим в наш смартфон. Выбираем пункт синхронизации фото и папку, где находятся наши файлы. Чтобы можно было скопировать и видео, отмечаем соответствующий пункт.
- Также выбираем те альбомы или отдельные фотографии, которые мы хотим скопировать.
- Выбираем пункт «Синхронизировать» и дожидаемся окончания процесса инициализации. Теперь все нужные файлы находятся на нашем смартфоне.
Конечно, можно поступить ещё проще – например, загрузить фотографии куда-нибудь на обменник или в социальную сеть, после чего сохранить их оттуда.
Однако если у нас под рукой есть мобильное устройство с jailbreak-ом, USB-шнур и настольный компьютер, мы попробуем прибегнуть ко второму способу.
Для этого нам понадобится подходящий файловый менеджер – например, iTools. Выбрать можно любой из них.
- Подключаем смартфон к компьютеру через USB-кабель и заходим в установленный менеджер файлов.
- Далее переходим в следующую директорию: /var/mobile/Media/DCIM/100APPLE.
- Ищем файлы с расширением *vid или *img. Они и есть те видео или изображения, которые нас интересуют. Если их нет, рекомендуется повторно всё перепроверить.
- Заходим в нашу папку с фотографиями, выделяем их и просто перетаскиваем в ту область папки файлового менеджера, куда мы зашли. Если мы пользуемся Mac, выделить всё можно при помощи комбинации CMD+A, а если Windows – Cltrl+A.
- Ждём окончания процесса.
Так или иначе, выбор остаётся за самим владельцем устройства.
Копируем фото в старом iTunes

- Открываем нашу старую версию программы и слева выбираем «iPhone», а справа – пункт «Фото». Чтобы фотографии загружались в мобильное устройство альбомами, рекомендуется добавлять в меню синхронизации папки целиком.
- Удостоверившись, что мы проставили отметки напротив всех пунктов, которые нас интересуют, нажимаем кнопку синхронизации справа внизу.
- В мобильном устройстве должны появиться папки с такими же названиями, как и на ПК. Рекомендуется также отмечать все те каталоги, которые мы хотим перенести в наш смартфон.
Подписывайтесь на нас в Telegram и ВКонтакте.

Сергей Семенов, 31 год
Аналитик, журналист, редактор
Настоящий мобильный эксперт! Пишет простым и понятным языком полезные статьи и инструкции мобильной тематики, раздает направо и налево наиполезнейшие советы. Следит за разделом «Статьи и Лайфхаки».
Информация полезна? Расскажите друзьям
Похожие материалы
Анекдот дня
Что общего между котом и мобильником? Оба будут пищать, пока не получат питание.
Загрузить ещеПоделиться анекдотом:
Факт дня
«Кондитерские» наименования версий Android год от года следуют в алфавитном порядке, начиная с буквы C (Android 1.5 Cupcake).
Больше подробностейПоделиться фактом:
Совет дня
Купив новый смартфон, сразу наведите порядок в программном обеспечении, удалив все ненужные предустановленные приложения.
А почему?Поделиться советом:
Цитата дня
«Телефон — удобство, два телефона — роскошь, ни одного телефона — блаженство».
(с) Дуг Ларсон.Загрузить еще
Поделиться цитатой:
Интересное
Бренды
Операторы
Обзоры
Новости
Угадаешь? Тогда ЖМИ!
Советуем глянуть эти материалы
Какое слово закрашено?

мда уж, не угадал!
ого, а ведь верно!
- Женой
- Умнее
- Интереснее
- Красивее