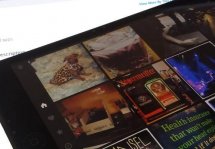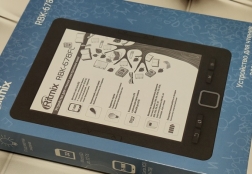Как синхронизировать iPad: теория и практика
Статьи и Лайфхаки
Полезно также знать о том, как синхронизировать Айпад с ноутбуком или ПК, и применять эти сведения на практике. Поговорим о синхронизации нашего «яблочного» планшета, а также о синхронизации его содержимого.
Синхронизация с iTunes
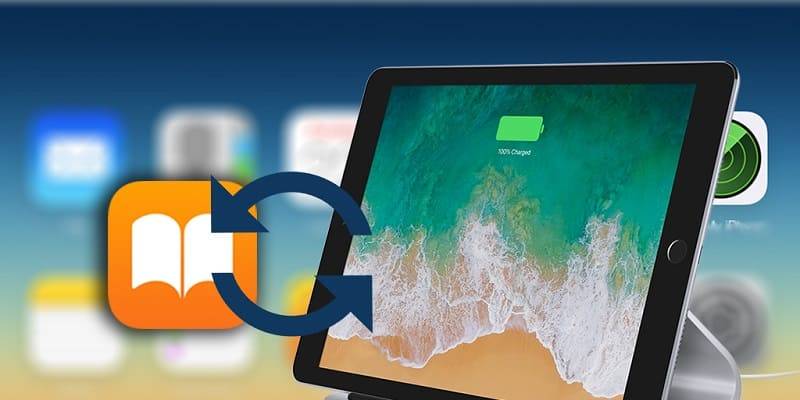
Если мы подключаемся по сети Wi-Fi, произвести синхронизацию нам будет удобнее всего. К примеру, мы сможем добавить на наш компьютер купленный музыкальный альбом, кинофильм, отснятые фотографии и так далее.
Начнём с настройки самой функции синхронизации.
- Открываем клиент iTunes на компьютере (рекомендуется сразу же убедиться в том, что на нём установлена последняя версия данного приложения).
- Подключаем планшет к ноутбуку или ПК при помощи USB-кабеля из комплекта поставки. Ищем наше устройство в боковой панели и кликаем по нему.
- Во вкладке «Обзор» отмечаем пункт «Синхронизировать с этим iPad по Wi-Fi». Если планшет и компьютер работают по единой сети, iPad должен отобразиться непосредственно в iTunes. Выполнить синхронизацию в данном случае будет проще простого.
- Если синхронизация по Wi-Fi не работает, можно попробовать выполнить перезагрузку компьютера и планшета, после чего убедиться, что Wi-Fi действительно доступен, и не по сети Ethernet.
Как синхронизировать данные через iTunes
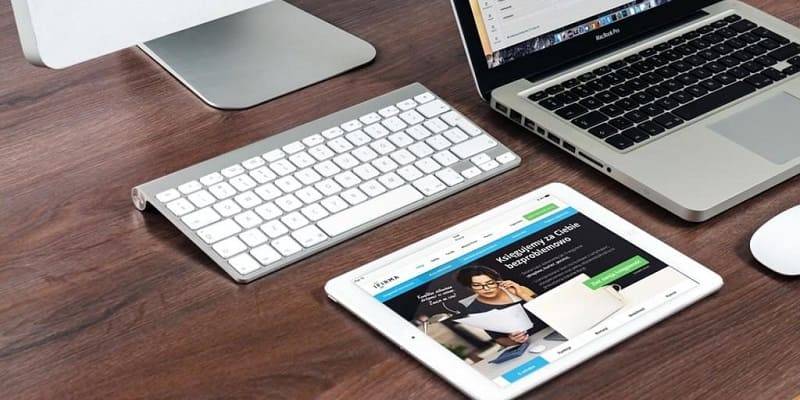
- После подключения планшета к компьютеру и его отображения в окне программы iTunes следует выполнить следующие действия:
- Выбираем наш девайс и видим различные вкладки. Они содержат информацию самого различного характера – аудио, программы, фотографии, книги и так далее.
- Если нас интересует синхронизация контактов, тогда нам нужна вкладка «Info».
- Добавим, что приложение iTunes не производит синхронизацию таких данных, как заметки, закладки или учётные записи электронной почты.
- Заходим в нужную нам вкладку (например, в «Music») и проверяем, установлена ли галочка напротив пункта «Sync Music» («Синхронизировать музыку»). Тут же определяемся, что именно будем синхронизировать: плейлисты или альбомы, музыкальные видео и так далее.
- Устанавливаем отметку напротив нужных пунктов и переходим непосредственно к синхронизации (кнопка справа внизу). Если какие-либо настройки были изменены, применяем данные изменения.
Подписывайтесь на нас в Telegram и ВКонтакте.
Прочитало: 12 960 человек