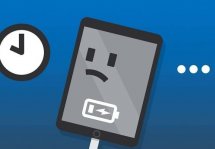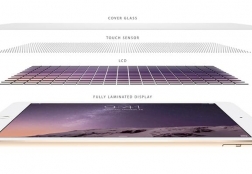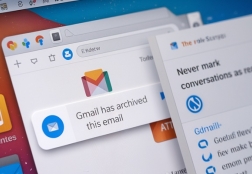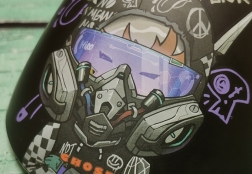Как через usb подключить iPad к компьютеру
Статьи и Лайфхаки
Доходит до смешного – порой новоиспечённый владелец даже не представляет себе, как правильно через usb подключить iPad к компьютеру.
Мы подготовили небольшую инструкцию, рассчитанную на начинающих пользователей техники под управлением iOS.
Что нужно для подключения
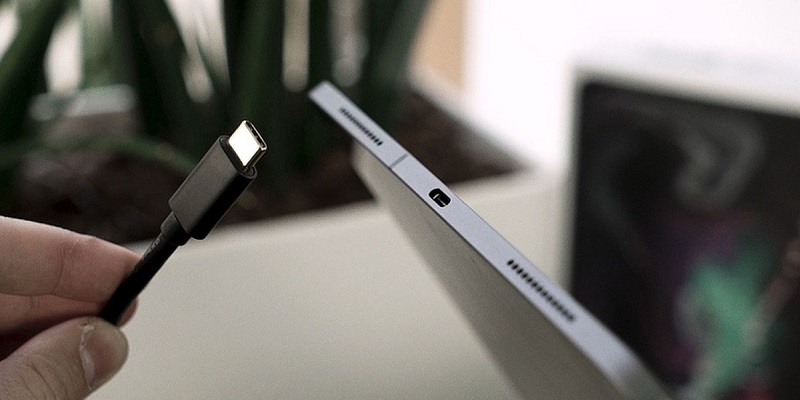
В первую очередь нам понадобится, собственно, USB-кабель из комплекта поставки.
Одна его сторона помещается в соответствующий разъём ПК или ноутбука, а другая – в сам планшет.
В зависимости от модели гаджета, комплект поставки может включать кабель Lightning или 30-pin (встречается в первых трёх моделях iOS-планшетов).
Первый вид более удобен тем, что его штекер может быть подсоединён любой стороной. Что касается 30-pin, на таких кабелях предусмотрена маркировка.
Второе, что нужно для подключения – установленное на домашнем компьютере приложение iTunes. Скачать его можно совершенно бесплатно с официального сайта. Установить такое приложение также очень легко.
Отметим, что в iTunes уже есть весь набор нужных драйверов для iOS-устройств, которые будут инсталлированы одновременно с программой.
Следует иметь в виду, что битность операционной системы при установке приложения должна обязательно совпадать. После установки нужно будет настроить параметры синхронизации.
Еще нам понадобится идентификатор Apple ID (достаточно регистрации в обход кредитной карты).
Подключаем iPad к компьютеру через usb

- Подсоединяем один конец кабеля к планшету, другой – к компьютеру.
- Проверяем появление значка iPad в меню «Мой компьютер».
- В некоторых прошивках может потребоваться подтвердить то, что устройство является доверенным.
- Открываем iTunes и ищем наш планшет в списке устройств.
- Как только мы находим iPad, можно приступать к дальнейшим действиям – например, к загрузке аудиозаписей, фотографий, фильмов, электронных книг и так далее.
Соответствующую кнопку можно найти в правом нижнем углу при открытии приложения. Помимо синхронизации через USB-подключение, возможна синхронизация гаджета через Wi-Fi.
Синхронизации подлежит практически весь контент: программы, игры, фотоснимки, личные документы, фильмы, аудиозаписи, книги, закладки, контакты и так далее.
Подписывайтесь на нас в Telegram и ВКонтакте.

Сергей Семенов, 31 год
Аналитик, журналист, редактор
Настоящий мобильный эксперт! Пишет простым и понятным языком полезные статьи и инструкции мобильной тематики, раздает направо и налево наиполезнейшие советы. Следит за разделом «Статьи и Лайфхаки».
Информация полезна? Расскажите друзьям
Похожие материалы
Анекдот дня
Девушка, помешанная на сенсорных телефонах, гладит официанта, чтобы появилось меню.
Загрузить ещеПоделиться анекдотом:
Факт дня
Технология бесконтактной передачи данных NFC была анонсирована в 2004 году, а еще лет десять назад ее считали неудачной и бесперспективной.
Больше подробностейПоделиться фактом:
Совет дня
Собираясь в дальнюю поездку, захватите с собой Power Bank – это позволит вам пользоваться смартфоном даже в условиях отсутствия возможности подзарядки от электросети.
А почему?Поделиться советом:
Цитата дня
«Будьте осторожны в своих желаниях. Они могут вдруг взять и исполниться».
(с) Мэг Кэбот.Загрузить еще
Поделиться цитатой:
Интересное
Бренды
Операторы
Обзоры
Новости
Угадаешь? Тогда ЖМИ!
Советуем глянуть эти материалы
Какое слово закрашено?

мда уж, не угадал!
ого, а ведь верно!
- Женой
- Умнее
- Интереснее
- Красивее