Как удалить фото с iPad без ПК: особенности
Статьи и Лайфхаки
Попробуем в этом разобраться.
Удаляем скриншоты с ПК и без
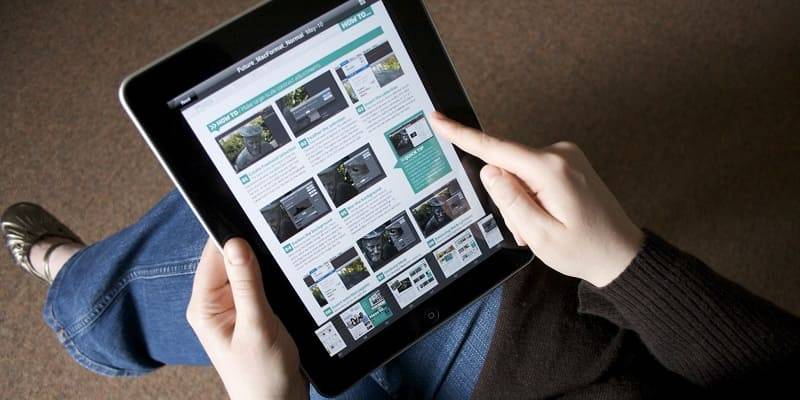
- Для начала следует определиться с тем, что именно мы хотим удалить. В нашем планшете имеются скриншоты, снимки в альбомах и снимки, перенесённые при помощи приложения iTunes с компьютера.
- Кроме того, есть даже фотографии из сервиса iCloud. Удалить многие из них можно как с участием ПК, так и без него.
- Скриншоты находятся в папке «Сохранённые фото». Подключаем iPad к настольному компьютеру при помощи специального кабеля, которым укомплектовано устройство.
- ПК должен определить наш планшет как flash-накопитель. Зайдя в наше устройство, мы сможем удалить те скриншоты, которые нам больше не нужны.
- Кроме того, мы можем зайти в приложение «Фотографии» на планшете, после чего – в «Сохранённые фото». Справа вверху находится кнопка с изображением стрелки.
- Сверху появится клавиша «Удалить». Выделяем те скриншоты, которые желаем удалить, и выбираем пункт удаления выбранных фотографий.
Можно ли удалить другие фото без ПК?

- К сожалению, удалить снимки вышеуказанным способом у нас не выйдет. Причина кроется в том, что мы не сможем обнаружить их в Проводнике, да и клавиша с изображением стрелки у нас не появится.
- Удалить все снимки мы способны только с участием компьютера. Подключаем наш планшет к ПК и кликаем по названию нашего устройства. Также заходим во вкладку «Фото».
- Там мы сможем увидеть, с какой именно папкой на компьютере происходит синхронизация. Теперь мы можем выделить те папки, которые желаем синхронизировать.
- Это нужно сделать, если мы хотим оставить снимки на планшете после синхронизации. Все остальные папки останутся на ПК, но будут удалены с iPad.
- Кроме того, мы можем найти папки на самом компьютере и удалить их оттуда. В данном случае при синхронизации они будут удалены и из приложения iTunes.
- Достаточно удобно, если мы пользуемся компьютером Mac. Подключаем к нему наш планшет. Если запустился iTunes, закрываем его. После этого должно произойти открытие программы «Захват изображений» в автоматическом режиме.
- Её также можно запустить самостоятельно, нажав F4 и зайдя в папку «Другие» через Launchpad. Для выбора всех фотографий нажимаем Cmd+A и кнопку удаления слева внизу. Подтверждаем свои действия.
Подписывайтесь на нас в Telegram и ВКонтакте.
Прочитало: 22 132 человек
















































































































































































































































































































































