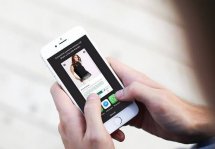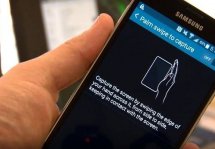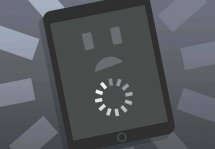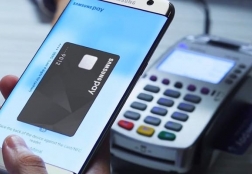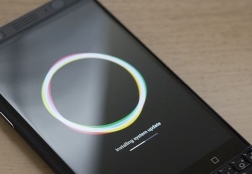Как сделать скриншот на iPad: несколько способов
Статьи и Лайфхаки
На самом деле сфотографировать экран планшета очень просто.
Способ создания скриншотов

- Для начала выберем, что именно мы хотим сфотографировать. К примеру, это может быть отрывок из переписки в сети, фрагмент игры или приложения.
- Теперь ищем справа вверху кнопку, при помощи которой мы включаем наш планшет (или же выключаем его). Также находим в центре внизу круглую кнопку, на которой нарисован белый квадрат. Это кнопка Home.
- Нажимаем и удерживаем одновременно кнопку включения-выключения устройства и клавишу Home. Это нужно делать всего лишь 1-2 секунды.
- Теперь отпускаем клавиши (не обязательно синхронно). Если скриншот был сделан, мы услышим характерный звук и увидим белый экран.
- Осталось найти скриншот в галерее. Для этого открываем «Photos» > «Camera Roll» (обычно эта папка самая первая). Скриншот должен находиться внизу.
- Если же сделать его так и не получилось, стоит попробовать удерживать одновременно вышеуказанные кнопки несколько дольше.
Важные тонкости при создании снимков экрана

Как уже было сказано, в момент снимка пользователь должен услышать характерный звук. Он напоминает звук щелчка затвора фотокамеры.
Полученные снимки будут сохранены в формате PNG. Они весят от 110 килобайт до 1,2 мегабайт. Скриншоты имеют порядковый номер и размер 1024 на 768 пикселей.
Если мы подключим наш планшет к настольному компьютеру, то сможем открывать папку с нашими снимками через Проводник Windows. При этом мы сможем открывать скриншоты, просматривать их, копировать, вырезать, удалять и т.д.
- Чтобы зайти в нашу папку обычным способом, нам нужно будет зайти в наше устройство через «Компьютер».
- Находим имя планшета, далее переходим в Internal Storage > DCIM и находим восьмизначную комбинацию, состоящую из букв и чисел.
- К сожалению, мы не сможем напрямую скопировать какие-либо данные в эту папку. Чтобы перенести информацию, нам потребуется выполнить синхронизацию через приложение iTunes.
Владелец планшета сможет сделать скриншот, находясь в любом приложении. Главное – удерживать обе кнопки синхронно, чтобы случайно его не закрыть, или же не отключить устройство.
Готовые скриншоты можно скопировать на настольный компьютер, подключив его к iPad.
Подписывайтесь на нас в Telegram и ВКонтакте.
Прочитало: 17 988 человек