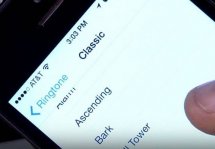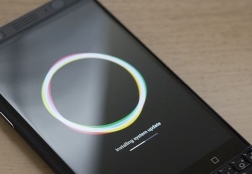Подключение Айпада к Айтюнс
Статьи и Лайфхаки
В данной статье будет подробно описано подключение Айпада к Айтюнс, а также рассказано о последующей синхронизации. В самом начале нам нужно установить приложение iTunes на наш домашний ноутбук или ПК.
Инструкция по подключению

- Если мы подключаем наш планшет к ПК или ноутбуку впервые, на экране девайса должно отобразиться изображение USB-кабеля и значок iTunes.
- Теперь приступим к загрузке приложения. Переходим на apple.com/itunes/download и нажимаем кнопку «Download Now» («Скачать сейчас»), не забыв указать нашу операционную систему.
- Откроется окно, где следует выбрать бесплатный способ загрузки («Free Download»).
- На следующем этапе нужно указать адрес своей электронной почты и собственное местонахождение.
- Также нужно будет предварительно выяснить, используем ли мы 34-битную и 64-битную версию операционной системы на компьютере, поскольку по умолчанию загружается именно первая версия.
- Осталось только загрузить приложение на компьютер, нажав на соответствующую кнопку и не забыв указать нужный язык.
Итак, подключение Айпада к Айтюнс подразумевает его первоначальную установку на компьютер, после чего – подсоединение гаджета к этому самому компьютеру при помощи кабеля, найти который можно в комплекте поставки.
Теперь перейдём к тому, что же нужно делать, собственно, после подключения устройства.
Синхронизация после подключения

- Открываем iTunes и подключаем наш планшет к ПК или ноутбуку, воспользовавшись кабелем из комплекта поставки.
- Выбираем наше устройство в окне слева и кликаем по нему.
- Глянув на открывшиеся разделы, определяемся с тем, хотим ли мы синхронизировать всё содержимое, или же только некоторые данные.
К примеру, мы можем синхронизировать только музыку, фильмы и книги, или же все объекты одновременно.Справа внизу нажимаем «Применить». - Чтобы иметь возможность проводить синхронизацию беспроводным способом, то есть посредством Wi-Fi, рекомендуется убедиться в том, что у нас установлена последняя версия iTunes, а версия операционной системы – не ниже 4-й.
- Открываем приложение и подключаем наш гаджет описанным выше способом.
- Кликаем по устройству во вкладке слева и переходим в «Обзор», где выбираем пункт синхронизации по Wi-Fi («Sync with this iPad over Wi-Fi»).
Отметим, что, если и компьютер, и планшет подключены к единой сети, при подключении iPad его можно каждый раз синхронизировать. Также возможно делать это автоматически.
При этом приложение должно быть постоянно открыто, выбрана единая сеть, а устройство – подсоединено к источнику питания.
Подписывайтесь на нас в Telegram и ВКонтакте.

Сергей Семенов, 31 год
Аналитик, журналист, редактор
Настоящий мобильный эксперт! Пишет простым и понятным языком полезные статьи и инструкции мобильной тематики, раздает направо и налево наиполезнейшие советы. Следит за разделом «Статьи и Лайфхаки».
Информация полезна? Расскажите друзьям
Похожие материалы
Анекдот дня
Фотографируемся с девушкой на телефон. — Ну и рожа! — Ты на мою посмотри! — А я о твоей и говорил.
Загрузить ещеПоделиться анекдотом:
Факт дня
Первым смартфоном, получившим двухъядерный чипсет, стал LG Optimus 2x, попавший благодаря этому в Книгу рекордов Гиннеса.
Больше подробностейПоделиться фактом:
Совет дня
Если есть необходимость длительное время сохранить заряд батареи смартфона без подзарядки – переведите его в режим полета.
А почему?Поделиться советом:
Цитата дня
Поделиться цитатой:
Интересное
Бренды
Операторы
Обзоры
Новости
Угадаешь? Тогда ЖМИ!
Советуем глянуть эти материалы
Какое слово закрашено?

мда уж, не угадал!
ого, а ведь верно!
- Женой
- Умнее
- Интереснее
- Красивее