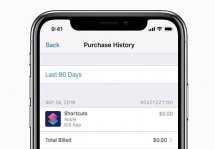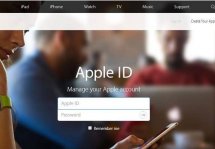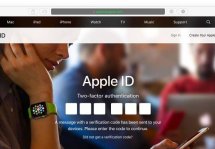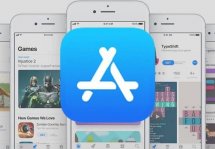Как скрыть покупки в App Store и для чего это нужно
Статьи и Лайфхаки
Во избежание путаницы малоиспользуемый (или неиспользуемый вовсе) контент можно легко спрятать, а при желании – снова воспользоваться им. Итак, приступим к наведению порядка на нашем iOS-девайсе.
Используем приложение Mac App Store
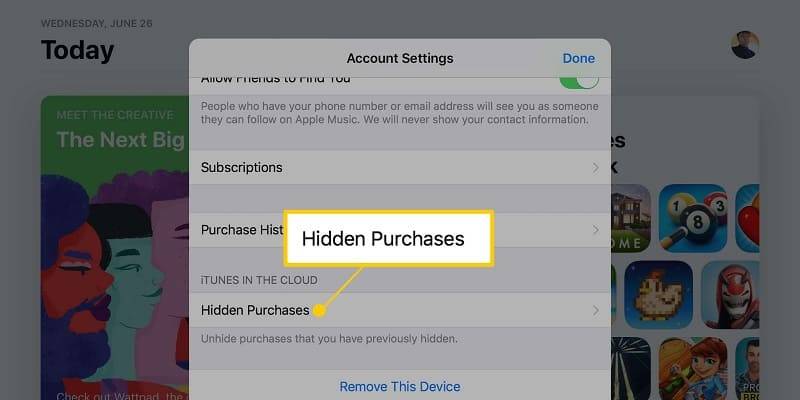
- Открываем приложение маркета и выбираем меню «Магазин».
- Входим в него, используя данные своей учётной записи (в качестве идентификатора вводим адрес электронной почты, который был указан при регистрации, и через который аккаунт был подтверждён).
- Теперь выбираем «Покупки» и ищем то приложение, которое желаем скрыть. Нажимаем на него правой клавишей мыши и выбираем соответствующий пункт.
- Подтверждаем то, что хотим его скрыть. Как только продукт будет спрятан, он пропадёт из списка.
- В зависимости от версии операционной системы на Mac, вместо опции «Скрыть» с правой стороны от приложения может быть просто значок крестика.
- Чтобы спрятать его, нажимают на значок, после чего программа исчезнет из списка, и на месте её названия появится название следующей программы или игры.
- Открываем «Магазин», входим в него и выбираем пункт просмотра учётной записи.
- Если это понадобится, вводим пароль повторно.
- Теперь просматриваем скрытые покупки на странице с информацией об учётной записи.
Как просмотреть скрытое в App Store с устройства
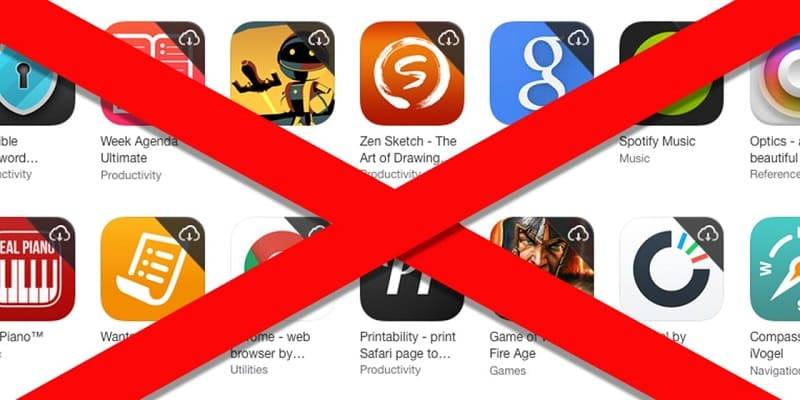
- Открываем настройки смартфона, планшета или плеера
- Переходим в «Магазин» и осуществляем процесс авторизации
- Выбираем пункт, где предлагается использовать уже имеющийся идентификатор Apple ID.
- Вводим адрес электронной почты и пароль. На панели внизу открываем App Store и выбираем пункт «Featured», то есть «Рекомендуемые».
- Пролистываем перечень в самый низ и нажимаем на наш идентификатор.
- В открывшейся вкладке выбираем «View Apple ID» («Просмотреть Apple ID»).
- Переходим в «iTunes in the Cloud» («iTunes в облаке»), где открываем «View Hidden Purchases» («Просмотреть скрытые покупки»). Перед нами откроется список всех спрятанных нами продуктов.
Подписывайтесь на нас в Telegram и ВКонтакте.
Прочитало: 13 916 человек