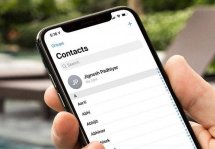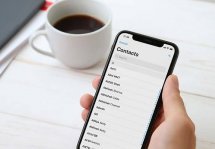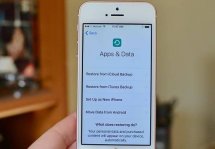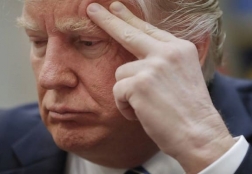Как перенести контакты с iPad на iPhone: 2 пошаговых способа
Статьи и Лайфхаки
Если мы - владельцы нескольких iOS-девайсов, то наверняка рано или поздно заинтересуемся тем, как оперативно и беспроблемно перенести все свои контакты с iPad на iPhone или наоборот.
Начнём с того, чтобы позаботиться о резервном копировании на устройстве, данные с которого собираемся переносить.
Создать копию можно, используя iTunes или iCloud – на собственное усмотрение.
Переносим через iCloud

Чтобы осуществлять перенос данных, очень удобно использовать «облако».
- Создаём при помощи сервиса iCloud резервную копию информации, содержащейся на планшете (которую в дальнейшем собираемся перенести на «яблочный» смартфон).
- Для этого подключаем устройство к Wi-Fi, после чего заходим через настройки iCloud в меню «Резервное копирование» и отмечаем соответствующий пункт, поместив ползунок в активное положение.
- Нажимаем «Создать резервную копию».
- Убеждаемся в том, что резервное копирование было выполнено успешно (не забыв проверить, сколько весит копия, а также обратить внимание на дату, когда она была создана). На протяжении всех этих манипуляций планшет должен оставаться подключённым к беспроводной сети.
- Осталось сделать перенос контактов с Айпада на Айфон. Включаем мобильное устройство и подключаемся к Wi-Fi.
- Выбираем восстановление из резервной копии iCloud.
- Теперь вводим данные своего «яблочного» идентификатора и указываем нужную резервную копию.
Речь идёт не только о резервной копии, а обо всей информации, которая содержится в «облачном» хранилище.
Переносим через iTunes
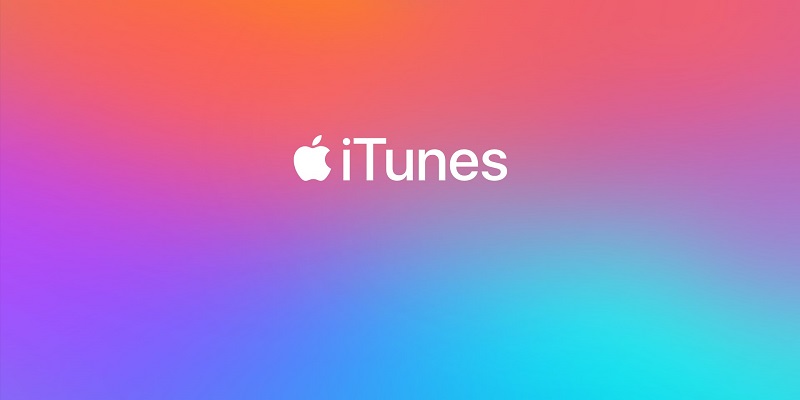
- Для начала стоит позаботиться о резервном копировании.
- Подключаем планшет к ПК или ноутбуку.
- Открываем iTunes и проверяем, обновлена ли эта программа до последней версии.
- Выбираем свой планшет из списка и кликаем по его названию.
- Для начала сохраняем все наши покупки из онлайн-магазинов (кнопка переноса покупок в меню «Устройства» в разделе «Файл»).
- Теперь переходим к созданию резервной копии («Создать копию сейчас»). Проверяем, было ли успешно выполнено резервное копирование.
Читайте также: iPad долго заряжается: в чём причина? - Подключаем планшет к ПК или ноутбуку.
- Следующий шаг – перенос скопированного.
- Включаем смартфон и подключаем его к беспроводной сети.
- Подсоединяем его к ПК или ноутбуку, на котором установлено приложение iTunes.
- Подключаемся к iTunes с мобильного устройства.
- Выбираем пункт «Восстановить из копии iTunes».
- Вводим данные своего «яблочного» идентификатора и указываем нужную нам резервную копию.
- Включаем смартфон и подключаем его к беспроводной сети.
- По окончанию переноса данных заканчиваем настройку и выполняем синхронизацию оставшегося содержимого – того, которое не вошло в резервную копию.
Подписывайтесь на нас в Telegram и ВКонтакте.
Прочитало: 38 580 человек