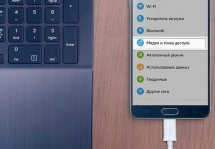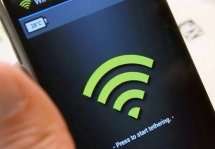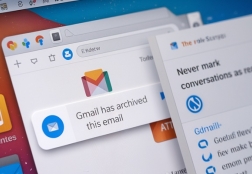Как кабельный интернет подключить к телефону: пошаговая инструкция
Статьи и Лайфхаки
Для подключения проводного интернета к телефону понадобятся:
- Компьютер с Windows и подключенным кабельным интернетом;
- Телефон с операционной системой Android;
- Стандартный USB-провод для соединения телефона и компьютера;
- Программа ADB, предварительно установленная на компьютер.
- Как только это будет подготовлено, процесс подключения можно начинать.
Процесс присоединения

Чтобы кабельный интернет подсоединить к мобильному гаджету, нужно:
- На компьютере запустить панель управления.
- Выбрать «Центр управления сетями» и дальше перейти к свойствам интернет-подключения.
- Открыв «Дополнительно», установить галочку рядом с пунктом «Разрешить другим пользователям использовать интернет-подключение данного компьютера».
- На телефоне открыть «Настройки», перейти в «Приложения» и, кликнув по строке «Разработка», выставить «Отладка по USB».
Подключение через программу ADB

Когда необходимые системные настройки будут выставлены и на компьютере, и на мобильном девайсе, следует поэтапно выполнить следующее:
- Запустить файл AndroidTool.exe, найти который можно в программной папке.
- Когда появится окно, нажать на кнопку Refresh Devices.
- В правой стороне из списка выбрать DNS. Если же неизвестно, какой сервер DNS нужен, тогда можно выставить параметры 8.8.8.8.
- Нажать на клавишу Show Android Interface, чтобы программа ADB смогла установить нужный сервис на телефон.
- Для появившейся на телефоне программы USB Tunnel выставить права администратора Если в этот момент появилась ошибка, значит нужно удалить только что установленный сервис и повторить все действия с самого начала.
Подписывайтесь на нас в Telegram и ВКонтакте.

Сергей Семенов, 31 год
Аналитик, журналист, редактор
Настоящий мобильный эксперт! Пишет простым и понятным языком полезные статьи и инструкции мобильной тематики, раздает направо и налево наиполезнейшие советы. Следит за разделом «Статьи и Лайфхаки».
Информация полезна? Расскажите друзьям
Похожие материалы
Анекдот дня
— Алло, здравствуйте! Это анонимный телефон доверия ФСБ?! — Да, Вячеслав.
Загрузить ещеПоделиться анекдотом:
Факт дня
Правильное произношение названия китайского IT-гиганта Huawei будет звучать как «Уа-Вей». Но за пределами Китая всё равно говорят «Хуавэй».
Больше подробностейПоделиться фактом:
Совет дня
Некоторые модели «умеют» оповещать владельца о том, кто звонит, при помощи голоса. В других эту возможность можно добавить, установив приложение.
А почему?Поделиться советом:
Цитата дня
Поделиться цитатой:
Интересное
Бренды
Операторы
Обзоры
Новости
Угадаешь? Тогда ЖМИ!
Советуем глянуть эти материалы
Какое слово закрашено?

мда уж, не угадал!
ого, а ведь верно!
- Женой
- Умнее
- Интереснее
- Красивее