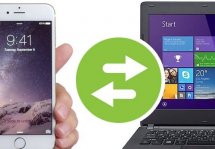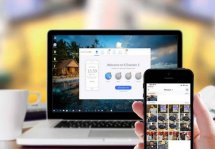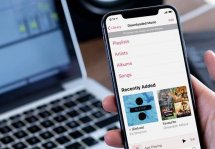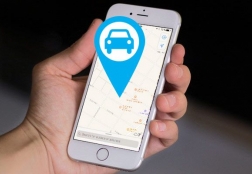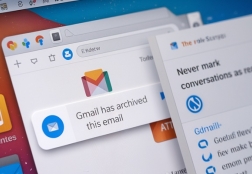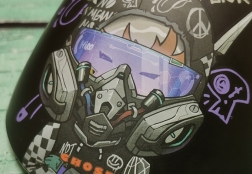Как скинуть фото на iPhone
Статьи и Лайфхаки
Как скинуть фото на iPhone? Для этого можно воспользоваться браузером или приложениями, которыми комплектуется коммуникатор.
Вначале нужно загрузить фото на компьютер

- Для этого создайте отдельную папку, чтобы ускорить загрузку изображений в память коммуникатора. Название запишите или запомните.
- Подключите к компьютеру айфон, дождитесь, пока iTunes загрузится полностью. Установите синхронизацию устройств после ввода пароля.
- В медиатеке iTunes отсутствует специальная папка «Изображения». В разделе «Устройства» выберите ваш айфон, в основном окне программы кликните мышкой по вкладке «Фото».
- Напротив пункта «Синхронизировать фотографии из…» поставьте птичку. Нажмите на стрелочку в окне «Изображения» и выберите пункт «Выбрать папку…» в выпавшем окне. Введите название директории, содержащей фото и подтвердите выбор.
- Выберите вариант синхронизации: выбранные пользователем папки или все имеющиеся. Имейте в виду, что не отмеченные при выборе папки из коммуникатора будут удалены.
- Чтобы вернуть их в память телефона, потребуется повторная синхронизация. Спустя короткое время изображения будут отправлены в память компьютера.
Загрузка из Интернета
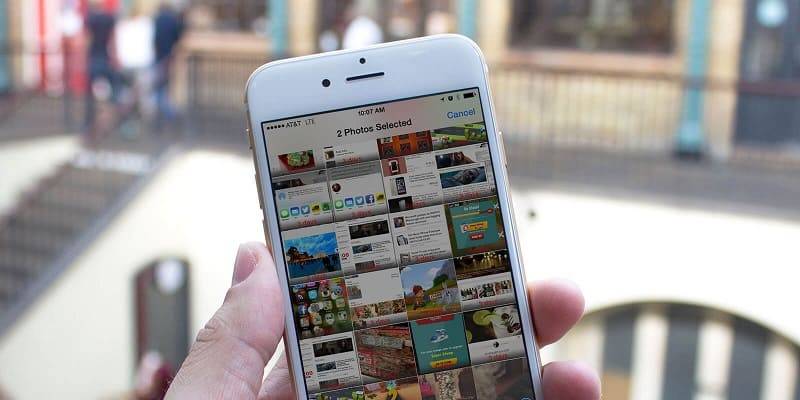
- Для этого заходим на страницу, содержащую требуемое изображение, кликаем по нему. Чтобы загрузить фото в максимальном качестве, вбираем опцию «В полном размере».
- Ставим на изображение палец, и спустя несколько секунд внизу возникнет меню. В нем выберите пункт «Сохранить изображение». Фото будет мгновенно помещено в память айфона.
- По умолчанию изображения загружаются в папку «Фото», в которой выбирается вкладка «Фотопленка». Этот раздел можно редактировать, добавив в него папку, в которой находятся только требуемые вам изображения.
- Из «Фотопленки» их удалять при этом нельзя, иначе из созданной папки они исчезнут автоматически.
- Войдите в раздел «Фото», выберите в правой верхней части окна команду «Изменить». Иконка «Добавить» возникнет слева – кликните по ней и введите имя нового альбом.
- Отметив нужные фото, подтвердите выбор кнопкой «Готово» - и папка с требуемыми фото будет создана.
Подписывайтесь на нас в Telegram и ВКонтакте.

Сергей Семенов, 31 год
Аналитик, журналист, редактор
Настоящий мобильный эксперт! Пишет простым и понятным языком полезные статьи и инструкции мобильной тематики, раздает направо и налево наиполезнейшие советы. Следит за разделом «Статьи и Лайфхаки».
Информация полезна? Расскажите друзьям
Похожие материалы
Анекдот дня
Если я долго не беру трубку, то, скорее всего, я жду припева.
Загрузить ещеПоделиться анекдотом:
Факт дня
В 2009 году только 70 тыс жителей КНДР из 25 млн населения имели в своем распоряжении мобильные телефоны.
Больше подробностейПоделиться фактом:
Совет дня
Настройте резервное копирование данных на облачные сервисы – в этом случае даже потеря телефона не приведет к массовой потере важной информации.
А почему?Поделиться советом:
Цитата дня
«Мы живем в мире, в котором потерять телефон гораздо страшнее, чем девственность».
(с) Меган Фокс.Загрузить еще
Поделиться цитатой:
Интересное
Бренды
Операторы
Обзоры
Новости
Угадаешь? Тогда ЖМИ!
Советуем глянуть эти материалы
Какое слово закрашено?

мда уж, не угадал!
ого, а ведь верно!
- Женой
- Умнее
- Интереснее
- Красивее