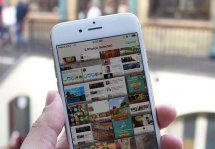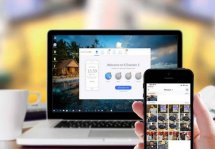Как скинуть фото на iPhone: инструкция
Статьи и Лайфхаки
Правда, для этого нужно знать, как скинуть фото на айфон. Чтобы проделать эту несложную операцию, достаточно воспользоваться одним из приложений, поставляемых вместе с коммуникатором.
Загрузка фото на компьютер
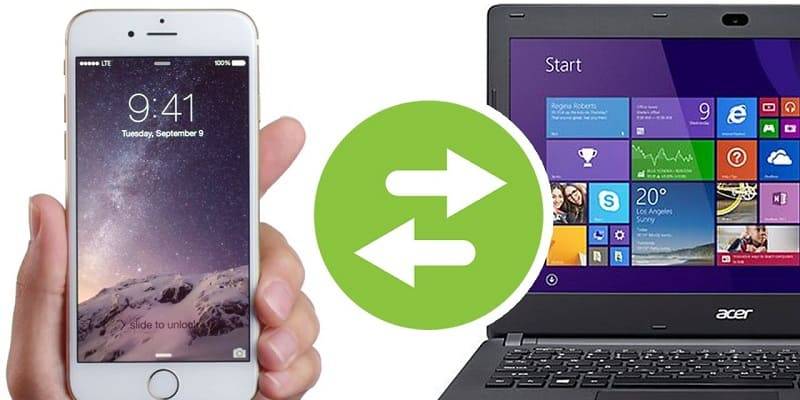
- Чтобы ускорить загрузку изображения в смартфон, лучше создать новую папку, название которой необходимо запомнить или записать.
- iPhone подключите к компьютеру, дождитесь полной загрузки iTunes. Введя пароль, синхронизируйте оба устройства.
- Специальная папка для хранения изображений в медиатеке iTunes отсутствует. Найдите ваш коммуникатор в разделе «Устройства», кликните мышкой в основном окне приложения по вкладке «Фото».
- Также проставьте галочку напротив опции «Синхронизировать фотографии из…». В окне «Изображения» нажмите на стрелку, выбрав в выпавшем окне пункт «Выбрать папку». Задайте имя директории, в которой находятся изображения, и подтвердите выбор.
- Укажите вариант синхронизации: полная или папки, выбранные пользователем. При этом не забывайте, что папки в памяти коммуникатора, не отмеченные при выборе, будут удалены.
- Для их возвращения в память iPhone придется проводить синхронизацию повторно. Некоторое время спустя фото будут загружены в память компьютера.
Загрузка фото из Интернета
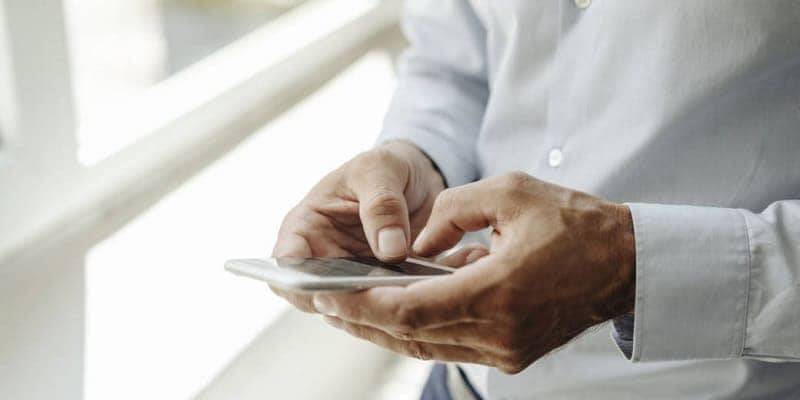
- Открываем содержащую интересующее нас изображение страницу, кликаем по нему. Для загрузки фото в максимальном разрешении указываем пункт «В полном размере».
- Касаемся изображения пальцем, после чего внизу через несколько секунд откроется меню. После выбора опции «Сохранить изображение» рисунок или фото тут же будет сохранено в памяти устройства.
- Загрузка по умолчанию производится в папку «Фото», где следует выбрать вкладку «Фотопленка». Можно редактировать этот раздел, добавив папку, содержащую только нужные изображения.
- Однако удалить их из «Фотопленки» при этом не выйдет – они автоматически исчезнут из созданной папки, поскольку айфон – это не телефон-компьютер.
- Для этого нужно в разделе «Фото» в верхней правой части окна выбрать пункт «Изменить». После этого кликнуть по появившейся слева иконке «Добавить» и задать имя создаваемого альбома.
- Осталось указать выбранные фото и подтвердить создание кнопкой «Готово».
Подписывайтесь на нас в Telegram и ВКонтакте.
Прочитало: 38 992 человек