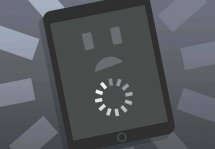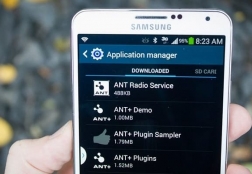Как перезагрузить iPad: пошаговое руководство
Статьи и Лайфхаки
На первый взгляд такая операция представляется простейшей, однако на деле оказывается, что разобраться в ней интуитивным способом может не каждый. Итак, приступим.
Перегружаем стандартным способом

- Если нас интересует самая обычная перезагрузка, зажимаем кнопку включения питания, то есть «Power» (в зависимости от модели iPad, может находиться сверху или сбоку) и ждём, пока появится предложение об отключении устройства.
- Выключаем планшет и вновь включаем его, удерживая кнопку питания до отображения логотипа с «яблоком».
- Зачем может понадобиться обычная перезагрузка? Если планшет, к примеру, завис, или же для очистки оперативной памяти. Теперь – о более радикальном способе.
Жёсткая перезагрузка
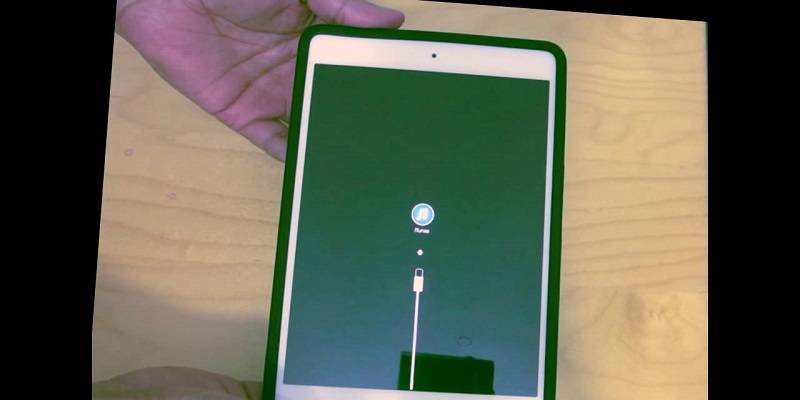
Опытные пользователи «яблочной» системы наверняка знают эту процедуру, и прибегали к ней уже не раз.
Как правило, она спасает при сбоях в работе программного обеспечения (как небольших, так и более значительных), помогает, если планшет завис, да и в целом служит быстрой альтернативой стандартной перезагрузке. Иными словами, знать о ней просто необходимо.
Процесс жесткой перезагрузки:
- Зажимаем одновременно «Home» (единственную аппаратную клавишу на лицевой стороне гаджета) и уже знакомую кнопку «Power» секунд на десять, пока на экране не отобразится логотип.
- Если мы выполнили жёсткую перезагрузку по причине какого-либо сбоя, однако проблема так и не была устранена, возможно, стоит попробовать прибегнуть и к более радикальным мерам – например, к переустановке прошивки или откату пользовательских настроек.
- В том случае, если iPad никак не реагирует на наши действия и не включается, рекомендуется подключить его к зарядке и оставить на полчаса (или даже на час) в таком положении.
- Если экран зарядки так и не появился, стоит проверить разъём, зарядное устройство и USB-кабель на предмет наличия повреждений или загрязнений, а также убедиться в том, что всё надёжно подключено.
- Если планшет загружается слишком долго, или же процесс загрузки не продвигается дальше появления логотипа Apple, нужно подключить его к компьютеру при помощи USB-кабеля и открыть клиент iTunes.
- После этого следует выполнить жёсткую перезагрузку в таком вот подключенном состоянии и перейти к восстановлению или обновлению.
- Если мы выберем «Обновить», приложение iTunes сделает попытку переустановки системы без потери важных данных.
Подписывайтесь на нас в Telegram и ВКонтакте.
Прочитало: 15 256 человек