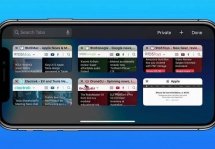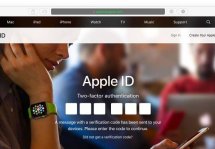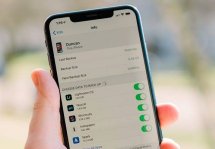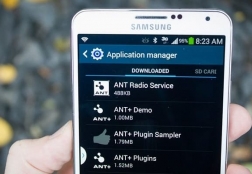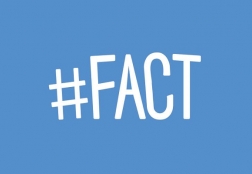Где на iPad хранятся закладки Safari, экспорт и импорт
Статьи и Лайфхаки
Попробуем разобраться в том, как их можно найти, а также остановимся на том, как пользоваться основными функциями данного браузера.
Как пользоваться браузером и где он хранит закладки

- Одной из самых известных функций браузера Safari является автозаполнение. Её суть заключается в том, что нужные сведения берутся из карты контакта, и браузер в web-форме сам заполняет адреса, телефоны и так далее.
- К примеру, мы набираем самые первые символы электронной почты и соглашаемся с подсказкой. После этого Safari подставляет всю имеющуюся у него информацию в другие поля.
- Пароли и e-mail браузер хранит в KeyChain. Они попадают туда после того, как мы вводим данные впервые. В открывшемся диалоговом окне выбираем «Запомнить». Впоследствии браузер также будет запоминать и другие данные (например, почту и пароль в Gmail).
- Через меню «История» также можно открывать окна из самого последнего сеанса повторно; то же самое касается вкладок. К сожалению, запоминается исключительно последний сеанс. Кроме того, в открытой вкладке можно сделать закладку.
- Можно попробовать воспользоваться бесплатным приложением iFunBox, фактически являющимся Проводником нашего планшета. Набираем в строке поиска bookmarks.db и кликаем правой кнопкой по пункту «Открыть папку».
- Также мы можем найти закладки браузера, пройдя по следующей директории: /var/mobile/Library/Safari/bookmarks.db.
Экспорт и импорт закладок из Firefox в Safari

Если ранее мы пользовались Mozilla Firefox, то теперь можем экспортировать все закладки в браузер Safari, чтобы использовать их там.
- Заходим в «Закладки» и выбираем пункт «Показать все». Откроется окно Библиотеки.
- В панели инструментов этого окна ищем опцию «Импорт и резервирование» («Import and Backup»), далее – «Экспорт закладок в HTML» («Export Bookmarks to HTML»).
- Там же выбираем место, куда мы желаем сохранить этот HTML-файл. По умолчанию он получит название bookmarks.html.
- Нажимаем кнопку сохранения. Закрываем Библиотеку.
- Теперь наши закладки успешно экспортированы из Firefox, и осталось перенести их в Safari.
- Для импорта открываем Safari и выбираем сверху меню «Файл» («File»), после чего – «Импортировать закладки» («Import Bookmarks»).
- Если меню не отображается, нажимаем кнопку Alt.
- Теперь находим HTML-файл и открываем его. Даём название папки с закладками.
- Чтобы проверить то, были ли все они импортированы, нажимаем опцию «Закладки».
Подписывайтесь на нас в Telegram и ВКонтакте.
Прочитало: 53 168 человек