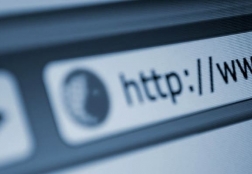Как включить клавиатуру от планшета: пошаговая инструкция
Статьи и Лайфхаки
Вот только не всегда на таких устройствах удобно набирать текст, особенно если он относится к разряду деловых, где объемы весьма немаленькие.
В таких случаях на выручку приходят дополнительные девайсы, позволяющие не только облегчить жизнь владельца гаджета, но и сделать работу на электронном устройстве гораздо быстрее.
Единственным условием является знание того, как включить клавиатуру от планшета, ведь даже с этой простой задачей могут возникнуть небольшие трудности. А чтобы их было меньше, делая выбор планшета, нужно проследить, чтобы он был укомплектован OTG кабелем для подключения внешних устройств.
Подключение внешней клавиатуры

Для соединения планшетного компьютера и сторонней клавы необходимо произвести определенные действия:
- Приобрести OTG кабель, если он не прилагался в комплекте при покупке.
- Подключить клавиатуру к планшету через юсб-вход.
- В случае выявления неполадок, а именно – невозможности изменить язык с самой клавиатуры, нужно зайти в настройки устройства, выбрать раздел «Язык и ввод».
- В режиме «Клавиатура и способы ввода» избрать «smart keyboard trial», подтвердить действие, нажав на ОК.
- Обратите внимание на то, что рядом со smart keyboard присутствует установочная кнопка, нажмите на нее.
- Отдайте предпочтение тому языку, на котором вам удобнее будет набирать текст, после чего вернитесь в основные настройки.
- В общих установках поставьте галочку напротив «Аппаратная клавиатура», благодаря чему вы будете иметь возможность менять язык посредством комбинации Shift+пробел.
Что следует знать о клавиатуре

При покупке клавиатуры желательно взять с собой планшетный компьютер, чтобы испытать съемное устройство в действии.
К главному недостатку таких дополнительных электронных приспособлений следует отнести перепутанные некоторые буквы, символы.
После перезагрузки гаджета часто выявляется отключение автоповорота, избавиться от этой неполадки помогает только системный сброс настроек.
Подписывайтесь на нас в Telegram и ВКонтакте.
Прочитало: 43 868 человек