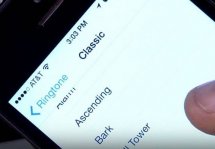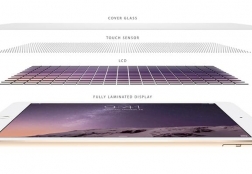Как установить рингтон на iPhone: инструкция
Статьи и Лайфхаки
Такие рингтоны можно создавать самостоятельно и скачивать готовые. Самостоятельное создание возможно при помощи специальных программ или онлайн сервисов. Добавить их в телефон можно одним из двух рекомендуемых способов.
Наиболее удобный – просто перетащить музыкальный файл в iTunes. Следует помнить, что он должен быть в формате m4r и не дольше 40 секунд. Также можно добавить новый файл в медиатеку через проводник.
После того, как будущий рингтон добавлен в библиотеку iTunes, пользователь может подключить свой iPhone к компьютеру по Wi-Fi (при версии прошивки более 5.0) или с помощью USB кабеля.
При подключении через Wi-Fi это можно сделать, выбрав мобильное устройство среди прочих, и перейдя во вкладку «Рингтоны».
Тут можно установить галочку «Выбранные» или «Все рингтоны», а затем нажать «Применить» («Apply»). Загрузить рингтонов можно столько, сколько удобно.
Установка в общем случае

- Для установки пользователь должен зайти в меню, пункт «Настройки», нажать «Звонки», затем – «Рингтоны», ну а тут уже выбрать из полного списка нужный ему трек.
- Допускается установить отдельный рингтон для каждого конкретного абонента. Чтобы это сделать, следует зайти в соответствующий пункт «Контакты», выбрать человека, нажать «Изменить» - «Рингтон», а затем уже выбрать сам трек.
Количество таких уникальных рингтонов совершенно не ограничено. - Эта дифференциация позволит владельцам iPhone различать звонки более важных абонентов от всех других, а также не позволит надоесть одной и той же мелодии на телефоне. По такому же принципу возможна установка звонков для iPhone 4S или iPhone 4.
Если нет вкладки «Рингтоны»

- Часто владельцы сталкиваются с проблемой, когда они не могут обнаружить вкладку «Рингтоны». Это связано с тем, что данная папка была переименована в «Звуки» и скрыта от посторонних глаз.
- Для её вывода следует выбрать в меню пункт «Настройки», затем прейти в «Основные» и найти там «Звуки» (или «Рингтоны»), а затем нажать «ОК».
- Вслед за этим в библиотеке iTunes должна начать отображаться соответствующая папка, и можно приступать к работе с ней по схеме, описанной выше.
Подписывайтесь на нас в Telegram и ВКонтакте.
Прочитало: 79 316 человек