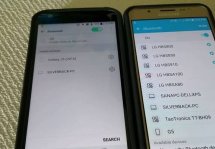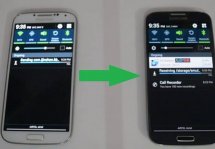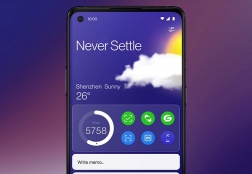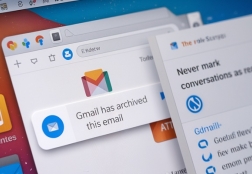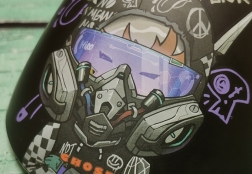Bluetooth для ноутбука – поиск и включение
Статьи и Лайфхаки
Но практика показывает, что не всё так просто, ведь хитрые производители каждый раз выдумывают новые места размещения механизмов включения и даже могут устанавливать на корпус ложные кнопки.
Причем делают они отнюдь не из желания сделать нам потребителям гадость, просто в разных моделях может использоваться один корпус, но в одном случае Bluetooth будет присутствовать, а в другом нет.
Поэтому наиболее адекватным способом определения наличия Bluetooth – это поиск наклейки на корпусе, на которой должна быть надпись, подтверждающая его присутствие.
Конечно, можно еще посмотреть в инструкции, но там может быть написано что-то гениальное, вроде: «у вас есть Bluetooth, но не во всех моделях».
Процедура включения

- Итак, предположим, что Bluetooth разоблачен наклейкой на корпусе, теперь нам надо его включить. Для этого надо найти механизм, которое это делает, тут достаточно много вариантов.
- Это может быть ползунковый переключатель где-то сбоку корпуса, может быть кнопка над клавиатурой, причем необязательно отдельная, а, например, совмещенная с Wi-Fi.
- Еще один вариант – это кнопка на клавиатуре, обычно совмещенная с другой клавишей, то есть, чтобы её активировать потребуется нажать Fn и эту кнопку.
- А иногда кнопки вообще нет, и включается Bluetooth программно, как правило, через значок на трее. Если на ноутбуке отсутствует соответствующий драйвер, то, конечно, ничего работать не будет, его надо установить.
- Еще один вариант, почему блютуз может не работать – скрытый режим. В соответствующем пункте меню надо включить его доступность для обнаружения другими устройствами.
Если ничего не получилось

Если после всех манипуляций ничего не получилось, то либо Bluetooth у вас отсутствует, либо вы его не смогли всё же включить.
В первом случае вам может помочь внешний блютуз адаптер, который подключается к USB, а во втором возможно проще показать ноутбук специалистам, они быстро разберутся.
Подписывайтесь на нас в Telegram и ВКонтакте.

Сергей Семенов, 31 год
Аналитик, журналист, редактор
Настоящий мобильный эксперт! Пишет простым и понятным языком полезные статьи и инструкции мобильной тематики, раздает направо и налево наиполезнейшие советы. Следит за разделом «Статьи и Лайфхаки».
Информация полезна? Расскажите друзьям
Похожие материалы
Анекдот дня
— Купила вчера телефон, а на экране какое-то чудовище! Что делать? — Выключите режим фронтальной камеры!
Загрузить ещеПоделиться анекдотом:
Факт дня
Суммы, которые тратит Samsung на рекламу и маркетинг, просто астрономические: государственные бюджеты многих стран куда меньше.
Больше подробностейПоделиться фактом:
Совет дня
Чтобы обмениваться файлами между кнопочным телефоном, не имеющим USB разъема, и настольным компьютером, не оснащенным Bluetooth, нужен адаптер.
А почему?Поделиться советом:
Цитата дня
Поделиться цитатой:
Интересное
Бренды
Операторы
Обзоры
Новости
Угадаешь? Тогда ЖМИ!
Советуем глянуть эти материалы
Какое слово закрашено?

мда уж, не угадал!
ого, а ведь верно!
- Женой
- Умнее
- Интереснее
- Красивее